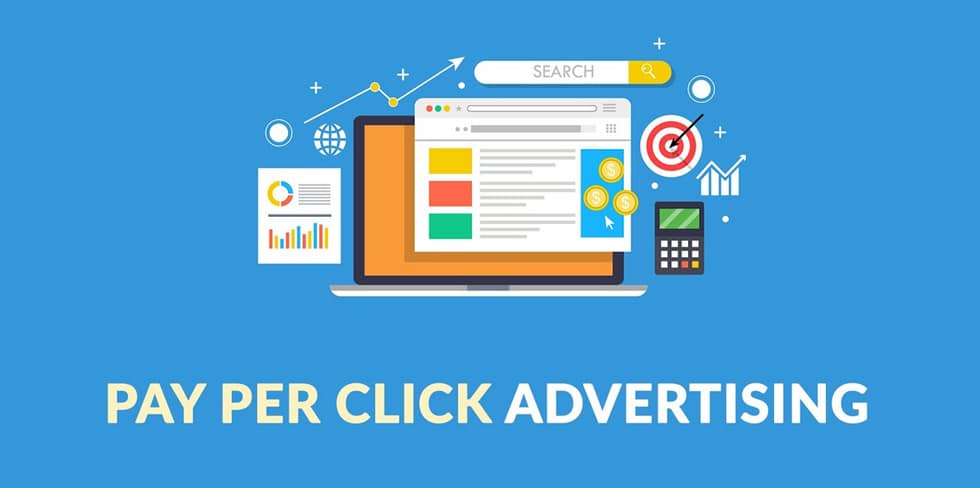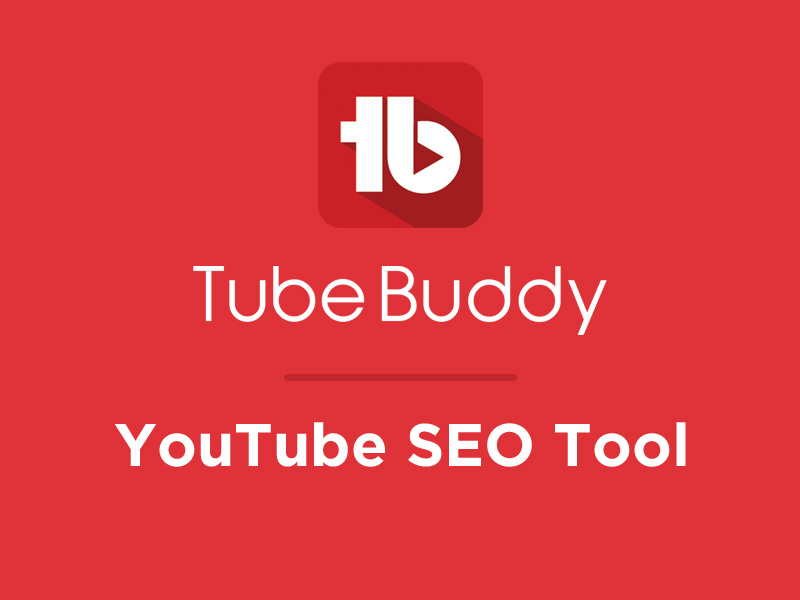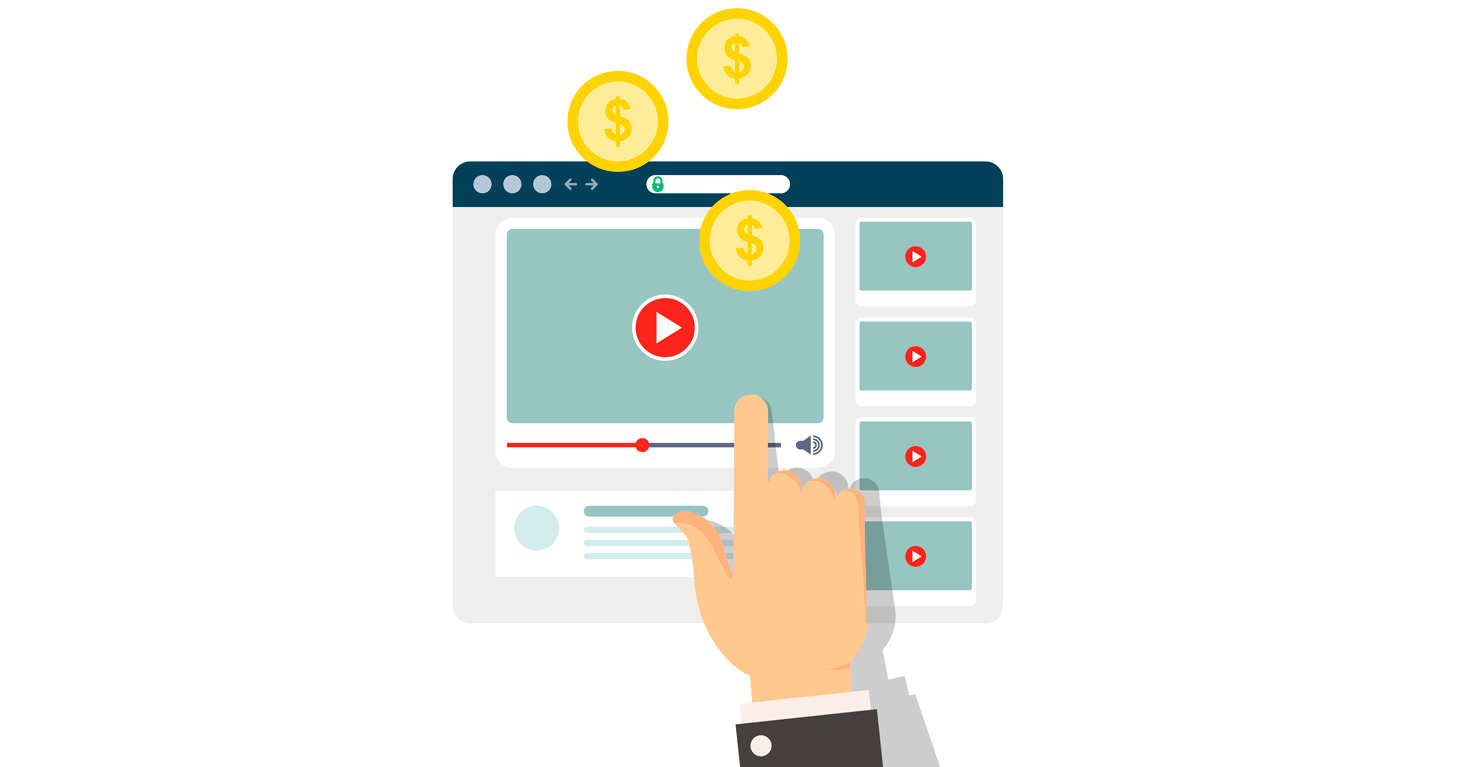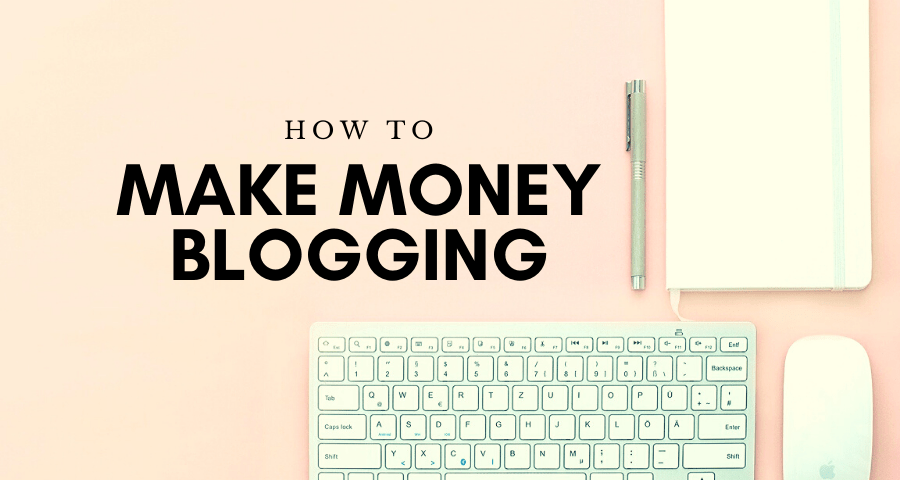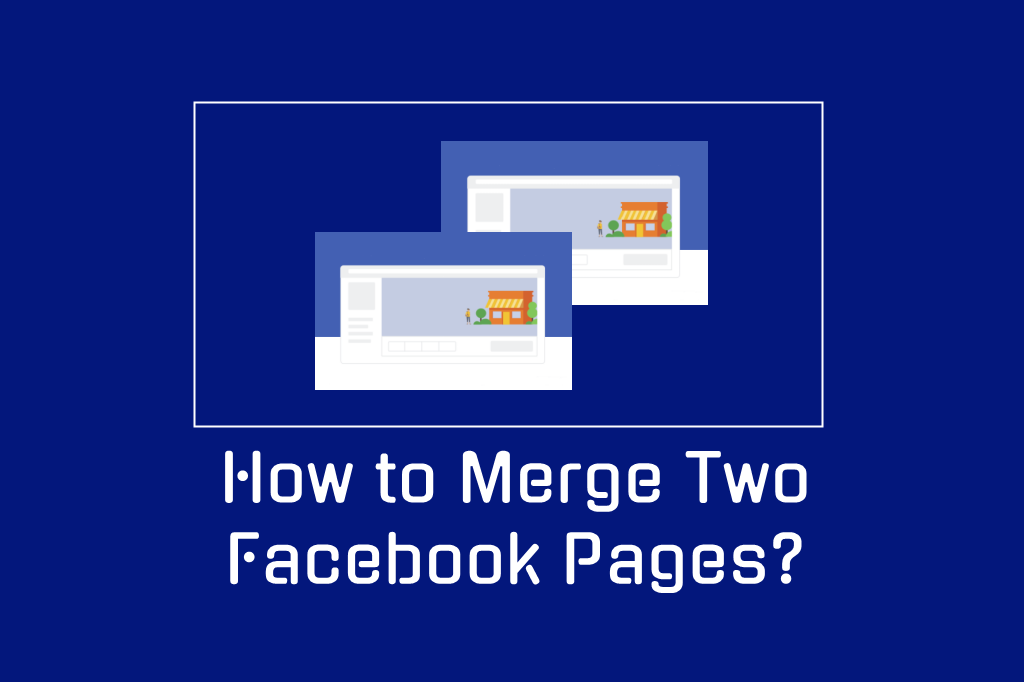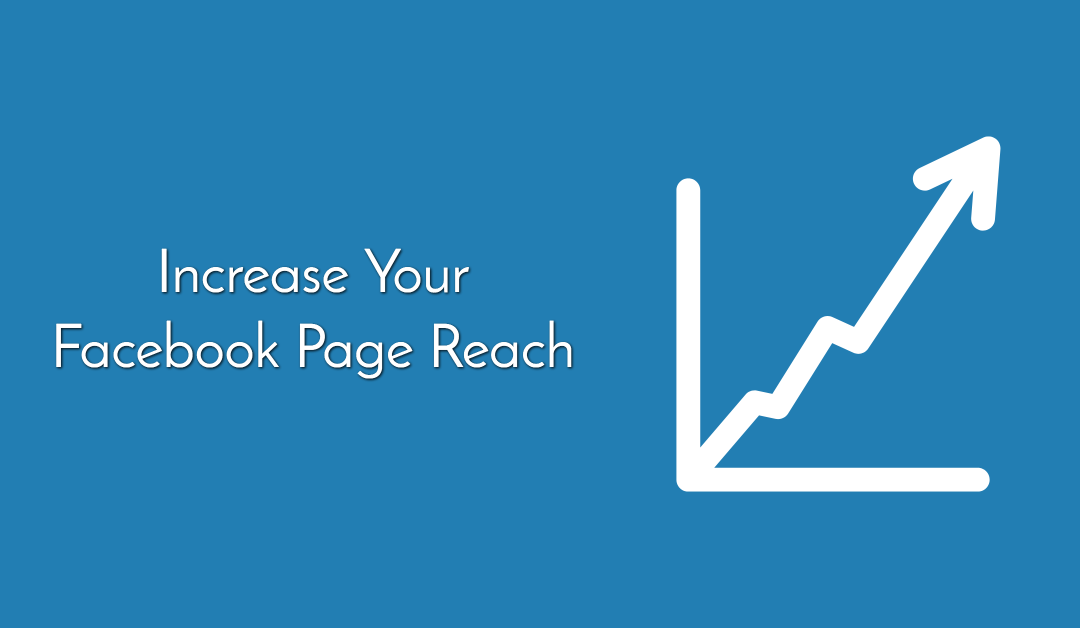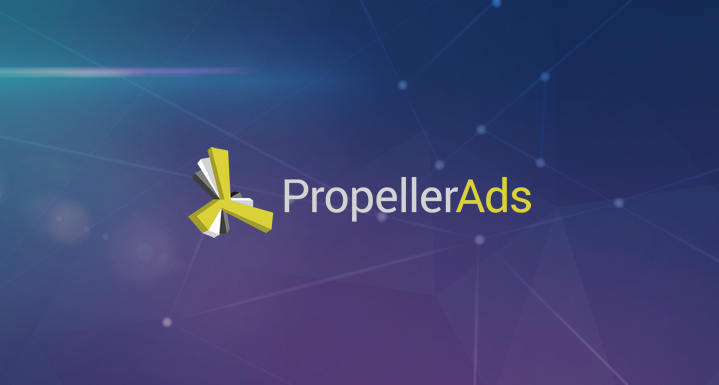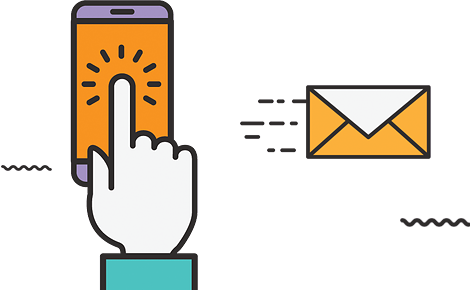Yoast WordPress SEO Plugin Installation and Setup
Yoast SEO is the best WordPress SEO plugin available and offers the most extensive arrangement of devices to advance your site.
Be that as it may, many amateurs are inexperienced with SEO dialect and think that it’s hard to choose which plugin choices they should turn on.
In this guide, we will walk you through complete Yoast SEO plugin set up in WordPress and give your site a SEO support.
Yoast SEO Plugin Features
Yoast SEO is the most exhaustive WordPress SEO plugin with many inherent instruments and highlights. Here is a snappy outline of a portion of those highlights.
- Change post’s SEO title and meta depiction on a for each post premise.
- Title and meta description uphold for scientific categorizations (for example class and labels).
- Google query item scrap sneak peaks.
- Center catchphrase testing.
- Meta Robots arrangement:
- Effectively include noodp, noydir meta tags.
- Effectively noindex, or nofollow pages, scientific categorizations or whole documents.
- Improved standard help, adding sanctioned to scientific categorization documents, single posts and pages and the first page.
- RSS footer/header setup.
- Permalink clean ups, while as yet taking into account Google Custom Search.
- Breadcrumbs uphold, with configurable breadcrumbs titles.
- XML Sitemaps with:
- Pictures
- Configurable evacuation of post types and scientific classifications
- Pages or posts that have been no filed won’t show in XML sitemap (however can in the event that you need them as well).
- XML News Sitemaps
- .htaccess and robots.txt supervisor
- Capacity to check Google Search Console, Yahoo Site Explorer, and Bing Webmaster Tools
- Fundamental import usefulness for Platinum SEO Pack and All in One SEO plugin. (You can also utilize the SEO Data Transporter to move usefulness from topics like Genesis kid subjects).
The premium version of the Yoast SEO accompanies much more highlights.
- A redirect manager that permits you to handily set up diverts.
- Capacity to utilize multiple focus keywords
- Internal linking proposals
- Capacity to export focus keywords
- Video tutorials to assist you with seeing each element of the plugin.
- Premium help gave by the people at Yoast to assist you with making the most out of your site’s SEO.
- For additional highlights and subtleties you might need to see our correlation of Yoast SEO versus All in One SEO Pack.
How To Install Yoast SEO Plugin
To begin with, thing you have to do is install and activate the Yoast SEO module. For additional subtleties, see our bit by bit manage on the most proficient method to install a WordPress plugin.

Upon enactment, you will see another menu thing in WordPress administrator bar marked SEO with Yoast SEO logo on it.
Since you have introduced and enacted the module, how about we investigate how to appropriately setup this powerful plugin.
How to Setup WordPress SEO Plugin by Yoast
You ought to recollect, that the settings that we select are the ones that we suggest. Different specialists may have their own inclinations and prudence, so progressed clients can overlook whatever they don’t care for.
If you are a beginner, and you need to utilize Yoast’s WordPress SEO module as we do, at that point please track with the means cautiously.
Stage 1. Data Transfer
A considerable lot of you presumably have another WordPress module like All in One SEO pack, or a topic system like Genesis managing your SEO information.
If you need to effectively utilize this module, at that point you have to ensure that the entirety of your past information has been moved to this module before you deactivate the other one.
To achieve this, we suggest utilizing SEO Data Transporter by StudioPress. In the event that you’re setting this up on another blog, then skip this step.
Stage 2. General Settings
Clicking on the SEO icon takes you to the settings page for the plugin. Switch to the ‘General’ tab and you will notice a button to open configuration wizard. We want you to ignore this wizard, because we will be taking you step by step through each option.

Stage 3. Features
Yoast SEO accompanies a great deal of highlights. This page permits you to effortlessly kill those highlights on and. As a matter of course, all alternatives on this page are turned on.

We’ll discuss some of them later in this article. For the time being, we should investigate every thing and what it does.
SEO analysis : Shows the SEO score and analysis for your content.
Readability analysis : Shows the readabity analysis and score for your content.
Cornerstone content : This component permits you to check and channel cornner stone content. These are your most significant column articles.
Text link counter : This element shows the quantity of inward content connects to and from and article.
XML sitemaps : Creates XML sitemaps for your site.
Ryte joining : Ryte is an outsider help, it will week after week check your site and tell Yoast SEO if your site is deindexed.
Administrator bar menu : Shows Yoast SEO menu in the WordPress administrator toolbar.
Security : no serious settings for creators : Hides progressed SEO settings from creators to improve security.
Stage 4. Webmaster Tools

Popular search engines permit webpage proprietors to include their locales utilizing website admin’s apparatuses region. See our total Google Search Console manual for become familiar with these apparatuses.
Yoast SEO makes it simpler to check your site with all top web crawlers. So as to do that you have to pursue website admin instruments program for each internet searcher.
From that point forward, you’ll be approached to add a meta tag to confirm your responsibility for site. Basically include the meta code that you got from the web crawlers in the particular fields.
Also Read: BENEFITS OF PPC IN ADVERTISING TO GROW YOUR BUSINESS
Stage 5. Search Appearance
Search Appearance in Yoast SEO settings controls how your site shows up in query items. This incorporates a few choices for your landing page, single articles, files, and scientific categorizations.
We’ll walk you through every last one of them. How about we start with the overall settings first,
1. General
Here you can pick the image you need to utilize a separator between titles. The default choice is a scramble, you can utilize it in the event that you are uncertain which image to pick.

On this page, you can also choose the SEO title and meta description for your website’s homepage.

After that, you will find the knowledge graph and schema options for your website. You can choose whether your website represents an organization or an individual.

You can also upload an Avatar (profile picture) for the individual or a website logo for a business.
2. Content Types

You can choose an SEO title and description for each post or page that you write. Yoast SEO also allows you to set up an automatic template to use for them.
In case you forget to add them manually, these options will allow Yoast SEO to use default settings to automatically fill in those options.
You will be able to set search appearance, date snippet, and whether or not to show SEO meta box for each content type. The default options would work for all websites.
After that, you can set SEO title template and a default meta description.
However, we recommend you to only tweak SEO title and leave the meta description field blank. This would allow Yoast SEO to dynamically generate a description from the first few lines of your article.
3. Media

By default, WordPress creates a new page for each image or media you attach to your posts and pages. This page only displays the attachment media.
Those attachment pages have no significant text to provide search engines a context. Such pages are considered low-quality content by search engines and have a negative SEO impact.
Yoast SEO helps you fix that by redirecting users to the attachment file instead of the attachment page. This option is set to ‘Yes’ by default and you don’t need to change it.
Also Read: WHO IS BRAND CONSULTANT AND WHAT DOES BRAND CONSULTANT DO?
4. Taxonomies

On the taxonomies tab, you can configure titles and meta for categories, tags, custom taxonomies, and post format archives.
Default template variables should work for most sites. As for descriptions, please remember that Yoast SEO picks up descriptions from your categories and tags.
5. Archives

Archives tab allows you to control search appearance options for miscellaneous archive pages on your website. This includes author, date, search, and 404 pages.
The default options will work for most websites. However, if you run a single author blog, then you need to disable author archive pages from search engines.
On a single author blog, the author archive pages are exactly like the date archive or your blog pages. This creates duplicate content which affects your SEO rankings.
6. Breadcrumbs
Breadcrumbs are great for internal linking because it defines a clear path or trail to the page you are on. These breadcrumbs also appear in search results giving your site extra advantage in the search.
Make sure that you click on ‘Enabled’, this will reveal more breadcrumb settings.

The default settings should work for most websites, but if you want to change something then go ahead. Once you are done click on the save changes button.
If you want more robust breadcrumb features, then take a look at Breadcrumb NavXT plugin.
Also Read: TUBE BUDDY THE REAL YOUTUBE BUDDY THAT YOU MUST TRY
7. RSS

RSS Feeds are often used by content scrapers to copy content from your website. Yoast SEO allows you to add a backlink to your own site for each post in your RSS feed.
This way, you will get backlinks from their site, and Google will know that you are the original source.
There are options to add your author link, Post link, blog link, and blog description. So get creative. This can also be used to add advertisement to your RSS feed.
Stage 6. Search Console

Search Console section in the Yoast SEO plugin, allows you to connect your WordPress site to Google Search Console (formerly webmaster tools).
You can also connect WordPress to the Search Console and allow Yoast SEO to fetch and display your search console data.
Simply go to SEO » Search Console page and click on the ‘Get Google Authorization Code’ button.
This will take you to Google Search Console where you will be asked to give permission. After that, you need to copy and paste the Authorization code in the plugin settings.
Google Search Console provides a ton of useful information about your search rankings.
Stage 7. Social
As we said earlier, Yoast SEO is a powerhouse packed with many features to provide comprehensive optimization.
One great feature of the plugin is that it integrates your site with Facebook, Twitter, and Google+ social platforms.
Clicking on the Social link under the SEO menu will take you to set up these platforms. We will show you how to configure each of them.
1. Accounts
The first tab under the social settings is for all your social accounts. This allows Yoast SEO to tell Google about your social profiles. You need to simply add the URLs and Twitter username for the main social profiles of your site.

2. Facebook
You need to make sure that open graph metadata option is enabled under the Facebook tab. It allows Yoast SEO to add Facebook open graph metadata in your website’s <head> section.
This will help Facebook pick up the right thumbnail and page information when a post from your website is shared on Facebook.
Next, you need to provide a Facebook App ID if you have one
Below that, you will find the option to provide a thumbnail for your homepage with SEO title and description. This image and description will be used when someone shares the homepage of your site on Facebook.
Additionally, you can provide a default thumbnail image URL. This image will be used for all articles that do not have a thumbnail or any other image.
3. Twitter
As for Twitter, you can add Twitter cards into your site’s head section.
You can also choose the card type to use. We recommend using summary with large image.
4. Pinterest
Pinterest uses Open Graph meta data just like Facebook. Make sure that you have open graph meta data box checked under Facebook settings.
After that, you just need to enter the site verification code provided by Pinterest. Simply visit your Pinterest account settings to add and verify your site. You will be provided with a meta tag that you need to enter here.
Stage 8. Tools
Yoast SEO comes with some built-in tools that allow you to perform some advanced tasks. Most beginners may not need to use these tools. However, we will show you each tool and what it does.
1. Import and Export
If you previously used another WordPress SEO plugin or a theme with built-in SEO functions, then you can use this tool to import SEO data.
You can also use it to import and export Yoast SEO plugin’s settings and use them on a different WordPress site.
2. File editor
As your WordPress site grows, you may often come across tutorials asking you to add some code to your website’s .htaccess file or robots.txt file.
Both of them are configuration files and have a huge impact on your website’s SEO. Yoast SEO allows you to easily edit both files directly from the WordPress admin area.
3. Bulk editor
The bulk editor tool in Yoast SEO allows you to quickly add SEO title and description for all your blog posts and pages.
Under the Titles tab, you will find a blank field to add your new SEO title for that blog post. After that click on Save link to store your changes.
To add descriptions, you will need to switch to the descriptions tab. Once again, you will be able to add a description for each blog post or page and save it.
Step 9. Redirects Manager (Premium)
Yoast SEO Premium adds a powerful redirect manager. This allows you to quickly set up redirects on your WordPress site.
Using the redirect manager you can quickly fix 404 errors, redirect users from an old article to a new one, and more.
Note: Redirects play an important role in your website’s SEO. We recommend not tying it up with your SEO plugin.
Instead, you should use a dedicated redirect manager like Redirection to manage your redirects. This allows you to keep redirects working even if you stop using Yoast SEO.
Stage 10. Optimizing Your Posts and Pages with Yoast SEO
Just installing and setting up this plugin is not enough. In order for you to really maximize the benefit of this plugin, you need to customize the settings on per post basis.
Let’s take a look at how you can maximize the benefits by optimizing each post/page in WordPress.
Simply edit any post or page and you’ll notice a new Yoast SEO metabox below the post editor.
You can start by adding focus keyphrase or keyword. This is the main keyword, which you think your users will enter in search engines to find this post.
After that, Yoast SEO will check your post content for SEO and Readability analysis. You can view the analysis to further improve your article.
Sometimes your post title, and your SEO title might not be the same. Every time, you should write a custom SEO description because the excerpt generator only picks up the first paragraph which might not be the most important one.
Stage 11. Optimizing Taxonomies for SEO (Categories and Tags)
Just like your post and pages, you can also override the SEO title and meta descriptions for category, tag, and author archive pages.
Simply visit Posts » Categories page and click on the edit link below any category. On the category edit page, scroll down to the bottom and you will see the Yoast SEO meta box.
Stage 12. Optimizing Ecommerce Products
Yoast SEO comes with full support for online stores and eCommerce websites using WooCommerce. This allows you to optimize your product pages just like you would optimize blog posts and pages.
You’ll find all eCommerce SEO options when adding a new product to your website. You can also edit any old product and optimize it by entering a focus keyword, SEO title, SEO description and more,
We hope this guide helped you install and setup WordPress SEO plugin by Yoast.